
【BackWPup】でのバックアップのやり方は?【WPプラグイン】
ワードプレスでブログを書いていくと、必須の作業【バックアップ】。
今回は数あるバックアップ系のワードプレスのプラグインの中で、【BackWPup】を自分のワードプレスサイトに入れていきたいと思います。
なぜバックアップする必要があるのか?
ワードプレスは便利で高機能なので、スムーズにブログサイトを構築することができます。しかし一方では、突然のトラブルが起きるリスクがあるのです。一度トラブルが起きると、今まで長い時間と愛情をかけて育ててきたのに、復旧不可能、、、なんてこともあるみたいです。それは避けたいですよね。
どんな時にトラブルが起きるのか
カスタマイズしている時のミス
既存のテーマをカスタマイズして自分好みのデザインにしたり、少しコードを変更したりすることはあると思います。ただ、意図しないけどミスってしまうと、データが壊れるなどして取り返しがつかない!なんてことがあるようです。
テーマのアップデートによるトラブル
テーマのアップデートが行われて、今まで使えていた機能が使えないとか、エラーが頻繁に出てくるとか、最悪、ページが表示されないとかが起こることがあるようです。
ウイルスなどの攻撃によるトラブル
こちらは、セキュリティを強化していないと、ワードプレスの性質上起こる可能性が高くなります。セキュリティを高めるには、やはり、セキュリティー系プラグインを入れる方法がおすすめです。
・マルウェア、ウイルス、不審なIPのスキャン・阻止するプラグイン
・スパム・ボット対策ができるプラグイン
・攻撃者からファイルを隠すことができるプラグイン
・認証とログインのセキュリティができるプラグイン
・ハッキングへの対処ができるプラグイン
・セキュリティログの実行ができるプラグイン 等々・・・
ここには詳しく紹介しませんが、たくさんあります。
いろいろな対策の中でも、復旧できるようにバックアップをとっておくのは大事だね。
WordPressってファイルがたくさんあるし、「バックアップすべきもの」がないとリストア(復旧)できないので必要なものを今から紹介します。
ワードプレスでバックアップするべきファイルとは?
ワードプレスの構成は、まずレンタルサーバー上にデータベースがあり、その中にワードプレス自体のフォルダ、その中にテーマフォルダ・プラグインフォルダ・アップロードした画像フォルダ・その他PHPファイル等が格納されています。ワードプレスの場合は、ファイル類だけでは不完全で、データベースも一緒にバックアップを取る必要があります。
「データベース」(重要度:★★★)
一番大事なのは「データベース」。
ブログはワードプレスの管理画面から投稿記事を書いたり、設定したりしてますよね。それらの記事、設定、ログイン情報などのデータは、WordPressのフォルダではなく、サーバーの「テータベース」に保存されています。
「uploads」フォルダ(重要度:★★★)
同じくらい大事なのは「uploads」フォルダ。
ここには投稿記事用にアップロードした画像や音声、動画、PDFなどが保存されています。
「themes」フォルダ(重要度:★★)、「plugins」フォルダ(重要度:★)
その他、飛んじゃうと困るのは「themes」と「plugins」。
「plugins」フォルダには外観を決めるテーマが保存されていたり、「plugins」フォルダには、ワードプレスにインストールしているプラグインが保存されています。これらは、最悪無くなっても、再度一から入れ直すことはできますが、カスタマイズした内容や、設定などもやり直さなければいけません。できればやりたくないし、かなりのタイムロスですよね。
ということで、これらを確実にバックアップするようにしましょう。
ワードプレスの主なバックアップ方法は3つある
⑴ サーバー側のバックアップ機能を使ってバックアップ
契約しているレンタルサーバー側で、定期的にバックアップをとってくれている場合があります。
契約サーバーのワードプレスのバックアップに関するマニュアルがあると思うので一度確認してみましょう。
★ConoHa WING の場合
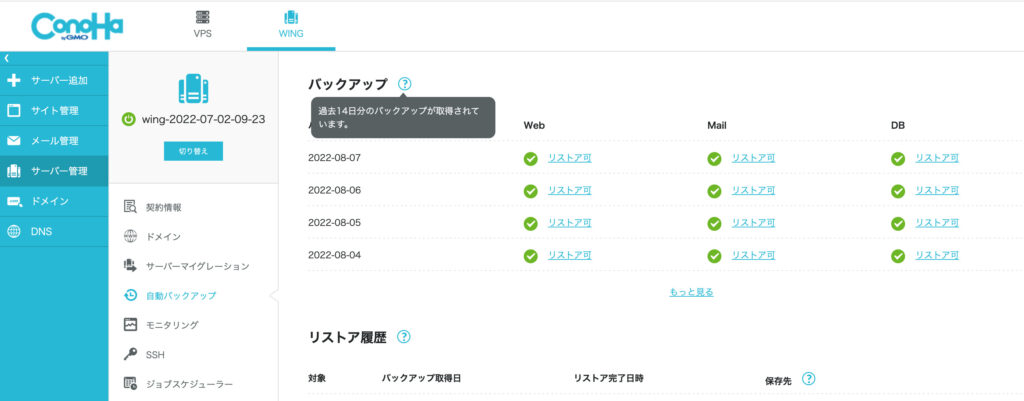
ConoHa WINGのコントロールパネル > サーバー管理 > 自動バックアップ > バックアップ・リストア履歴を見ることができます!
私が契約しているレンタルサーバー、ConoHa WINGでは過去14日間分のバックアップを自動で取得できます。みたところ、毎日バックアップが取られているようですので安心感があります。
バックアップデータはサーバー管理画面で確認できます!
このバックアップデータから、リストア(データ損失が起きた際に複製しておいたデータから戻すこと)できるとのことだよ。
ConoHa WINGの管理画面はわかりやすくて、わからない時でもマニュアルもしっかりあるので、かなりおすすめです!
⑵ phpMyAdminを利用したデータベースのバックアップ
データベース管理ツールのphpMyAdminから、WordPressを経由せずに直接保存する方法で、サーバーを介さずに保存できるメリットがありますが、データベースの専門的な知識が必要になるので少しハードルが高いかも。できるだけ他の方法でバックアップをとることをお勧めします。
⑶プラグインを使ってバックアップ
BackWPupなどといった、ワードプレス用のプラグインを使用テーマの中にインストールして、設定することで、バックアップ機能を備えることができます。今回はこちらの方法を説明します。
BackWPupの主な特徴は?
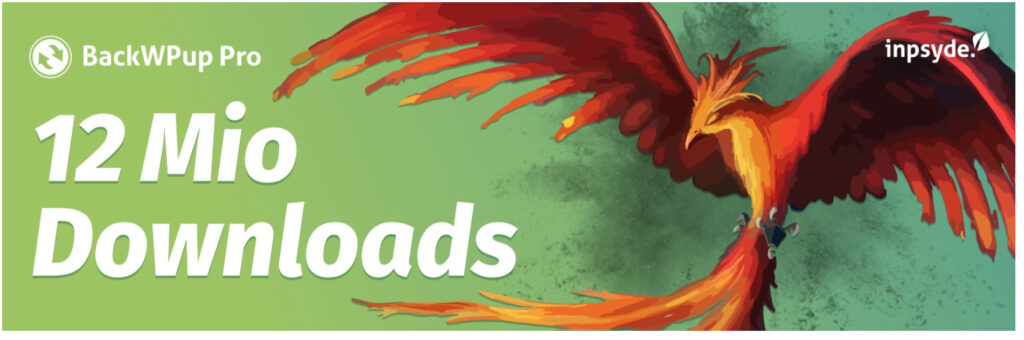
参照:プラグインサイト
・WordPressの管理画面上からWordPressサイトを手軽にバックアップできる
・ インストールフォルダ・ファイル群とともにデータベースの中身もバックアップできる
・自動、手動で好みのタイミングでバックアップがとれる
・ バックアップデータを保存するディレクトリを選択できる
・バックアップをいくつ残すかを決めることができる
BackWPupのインストール
早速インストールしていきます。
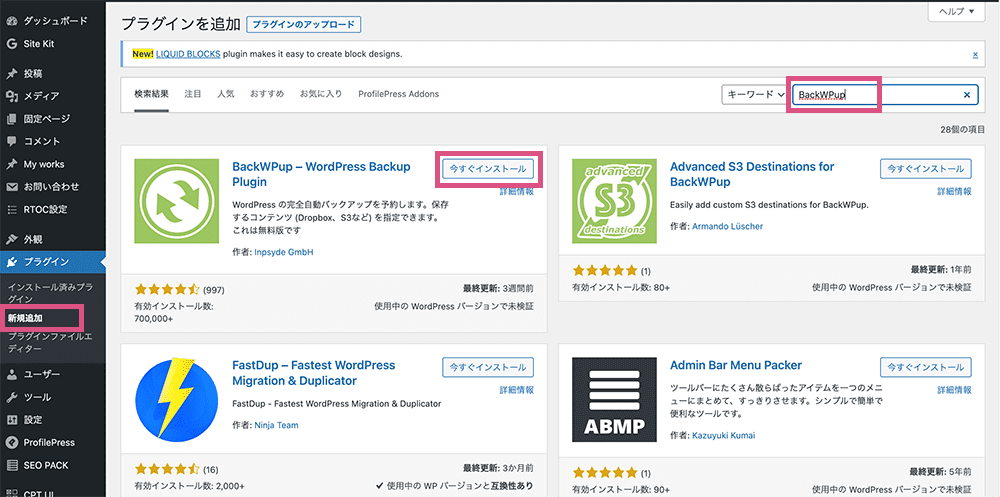
管理画面>プラグイン>新規追加で、「BackWPup」を検索します。
そして、「今すぐインストール」をクリックします。
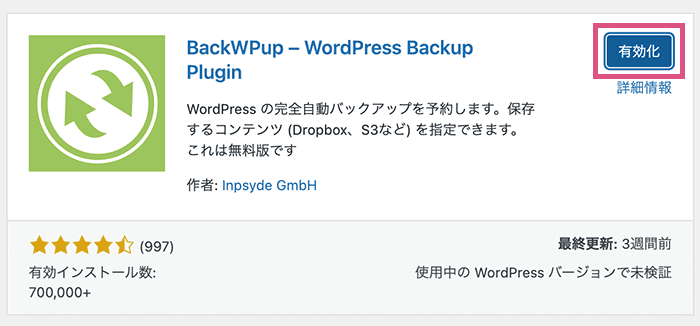
有効化します。
有効化すると、WordPressの管理画面の左にメニューが表示されます。
さっそく、設定していきましょう!
自動バックアップを設定するには「ジョブ」を作る
設定①(一般タブ)
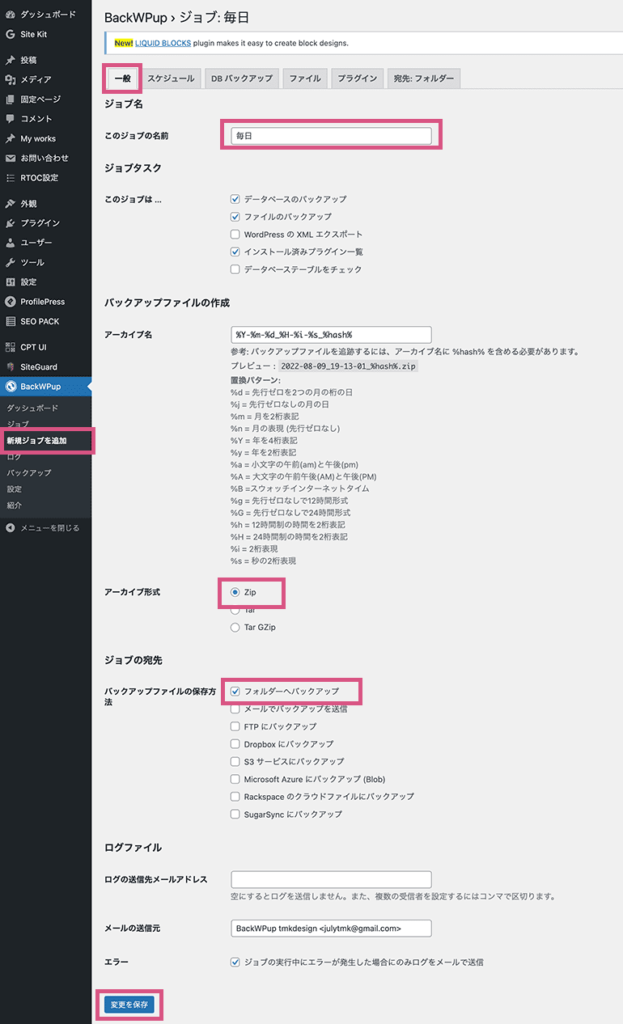
ジョブ名
・このジョブの名前・・・毎日
新しいジョブを作って、バックアップに関する設定していくことになります。わかりやすいジョブの名前をつけましょう。(今回は1日1回バックアップをとりたいので「毎日」という名前にしました。)
ジョブタスク
・「このジョブは」・・・データベース・ファイル・インストール済みのプラグインをバックアップ
バックアップファイルの作成
・アーカイブ名・・・デフォルトのままでOK
・アーカイブ形式・・・ZIPでOK
ジョブの伝送先
・フォルダーにバックアップを選択・・・契約サーバー内のフォルダに保存する
ログファイル
・ログ送信先メールアドレス・・・空白でOK
・メールの送信先・・・デフォルトでOK
・エラー・・・チェックを入れる
チェックしたら「変更を保存」をクリックします。
バックアップ先を決める時の注意
バックアップの保存先は、無料版では限定されていることに注意です。
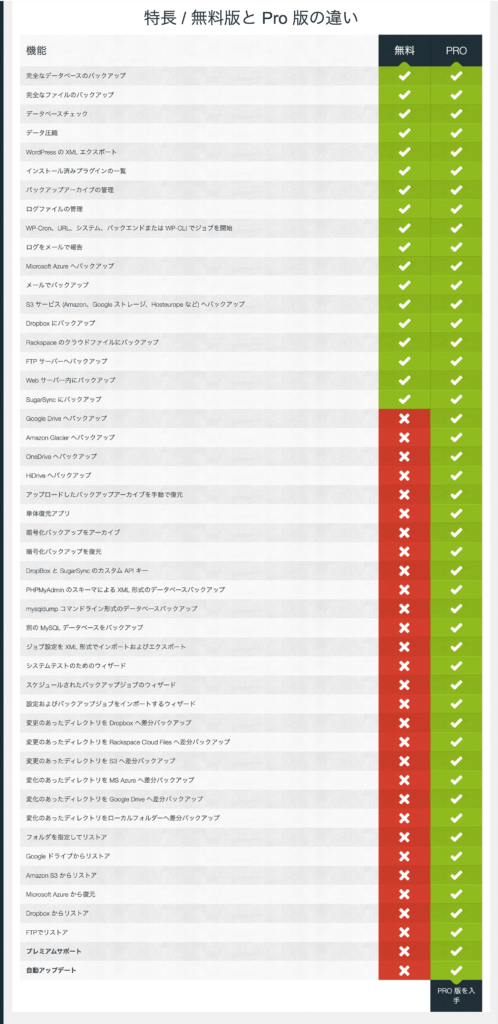
参照:公式サイトより
プラグインのメニュー「BackWPup>紹介」を選択すると、このプラグインの説明を見ることができます。下の方にスクロールすると、このような表があります。例えば、Dropboxへの保存なら無料ですが、GoogleDriveへの保存は有料版(BackWPup Pro)でないとできません。
私はGoogleDriveにほぼ全てのデータを保存しているのですが、無料版ではできないんですね。でもクラウドへの保存にも対応してるのは便利ですね!
設定②(スケジュールタブ)
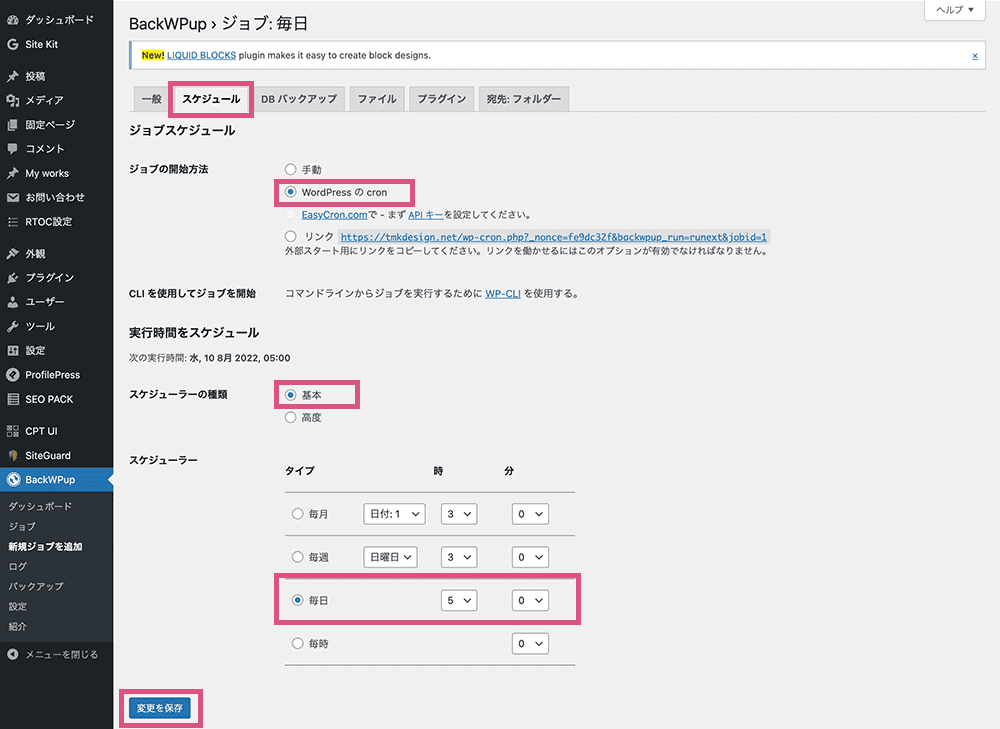
ジョブスケジュール
・ジョブの開始方法・・・WordPressのcron を選択 (→これによって自動設定になります)
実行時間をスケジュール
・スケジューラの種類・・基本 を選択
・スケジューラー・・・お好みのタイミングを設定しましょう(今回は毎日でAM5時に設定しました)
「変更を保存」をクリックします。
設定③(宛先タブ)
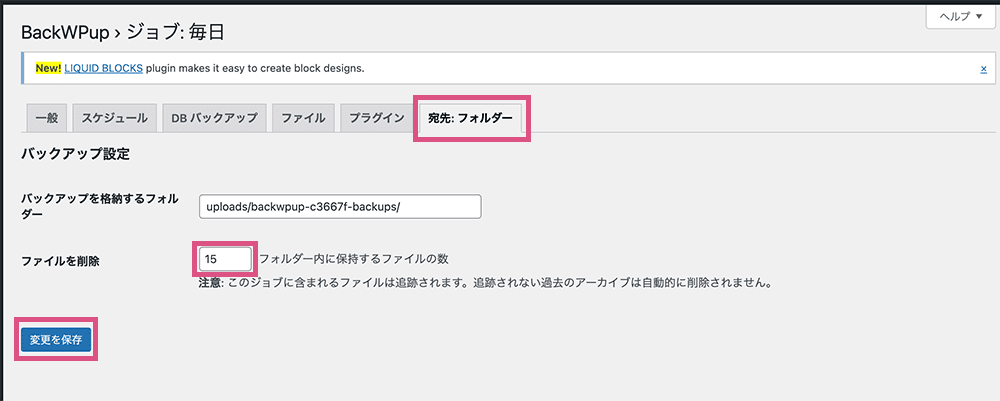
バックアップ設定
・バックアップを格納するフォルダー・・・バックアップ先がデフォルトで表示されているが、デフォルトでOK(WordPressフォルダーの中のuploadsの中のbackup…に保存)
・ファイルを削除・・・何回分のバックアップデータを残すかを設定できる。(今回は15回分にしました)
「変更を保存」をクリックします。
以上でバックアップの設定ができました!その他にもタブがありますが、基本はさわらなくてOKです。
手動で今すぐバックアップをするには
管理画面の左メニューで「BackWPup>ジョブ」を選択
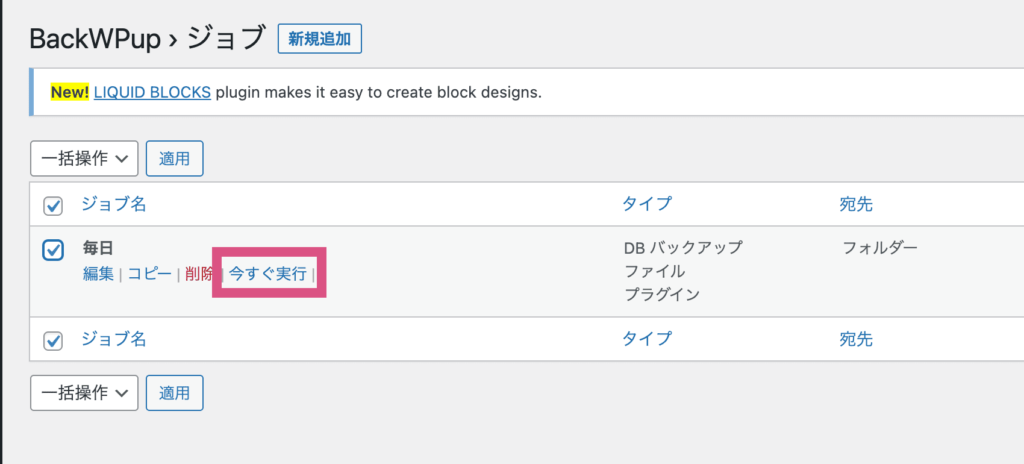
ジョブの画面に先ほど作った自動バックアップのジョブ名がリストに入っているので、そのリストの下の「今すぐ実行」をクリック。
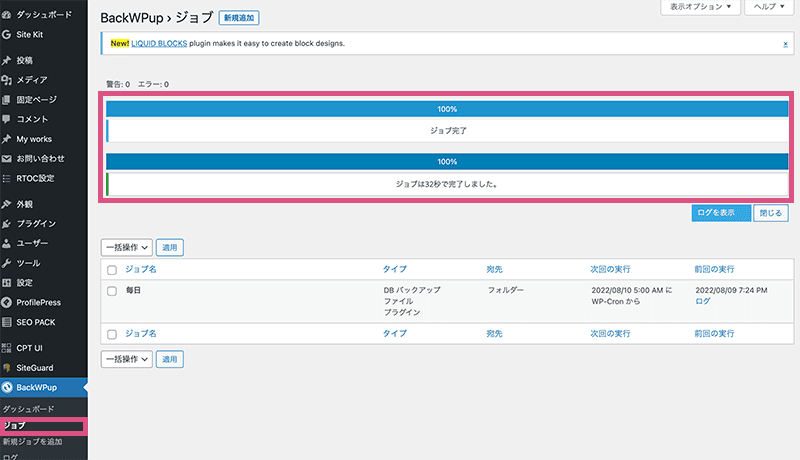
ジョブを実行して、完了画面がこんな感じ。
バックアップデータは先ほど設定の時に決めていた指定のディレクトリに保存されます。
バックアップされたファイルを確認するには
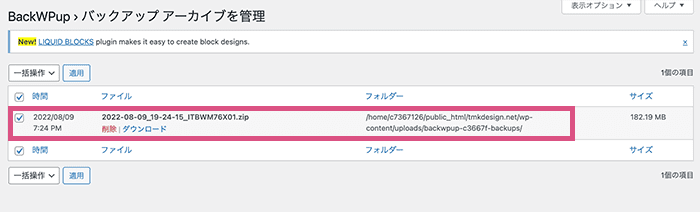
・バックアップしたファイルを確認したい場合は、「BackWPup>バックアップ」を選択すると上図のような表示になります。
・そして今回のように、レンタルサーバー内にバックアップをとる場合、FTPソフトでも確認することができます。
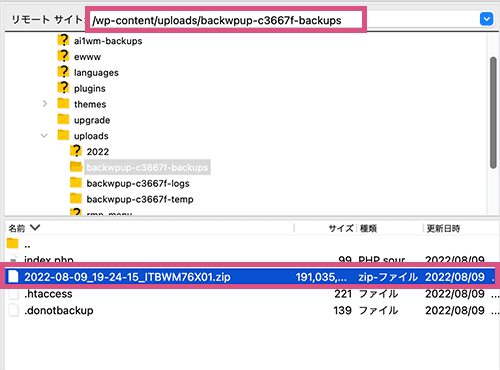
FTPソフト(filezilla)でリモートサイト側の指定のディレクトリにバックアップされていることが確認できます。
もしもの時、リストア(復旧)する方法は?
ここではさらっと紹介しますが、BackWPupを使って復旧する手順は
①バックアップしたデータをFTPソフトでレンタルサーバーにログインし、サーバー内の指定ディレクトリに入っているバックアップデータをアップロードして解凍しておく
②FTPソフトを使って、「データベース名.sql」以外全てのファイル・フォルダをワードプレス内にアップロード(上書き)する
③ここで、一度動作確認してみてOKであれば終了です。
④データベースも不具合があるようなら、レンタルサーバー管理画面から、phpMyAdmin画面にログインし、「データベース名.sql」をインポートする。これで、データベースの復旧作業完了です。
もしもの時、慌てなくて済むように、リストアの方法もしっかり予習しておきたいですね。
これで BackWPup プラグインをサイトに適用できました。
まとめ
・BackWPupを使ってワードプレスのバックアップをとる手順
・BackWPupを使って復旧する手順(さらっと)
を中心に紹介しました。大事なワードプレスのデータ管理を常に意識することと、トラブルがなるべく起きないようにはどうすればいいのかを学びながら、サイトを育てていきましょう。
